8 Best Milling Cutters Used in Machining Process - types of milling tools
11. Counters display in Inches or Millimeters – Continuous Feed 1. When running a program, the counters will display a “real-time” readout while the machine is in CNC operation without counting ahead of the movement. 2. The current tool path is highlighted while the machine is in operation without causing slight interruptions/pauses as the software feeds the tool path to the machine. The MX internally interprets a program ten lines ahead to allow for “continuous machining” avoiding slight interruptions as the machine waits for its next tool path command. 3. “Run Time” tells you how long it takes to run your tool path program.
23. Use the optional Digital Probe to scan the profile and/or pockets of your fun/hobby type designs to write your tool path program and machine out a duplicate of your original design To “surface” scan an object, you can program the probe along the X or Y plane. The stylus will travel over the part starting on the left side front corner of the object and work its way to the end of the part on the right side. Depending on how the stylus moves, it will record linear and interpolated movements along the X, Y, and Z planes directly on the MX Editor. To “pocket” scan an object containing a closed pocket such as circles or squares, the scan will start from the top front, work its way inside of the pocket, and scan the entire perimeter of the pocket. Under the Setup of the MX software you will find the Probe Tab which will allow you to calibrate and program your probe. Your “Probe Step”, “Feed”, and “Data Filter” can also be changed on the fly while the probe is in the middle of scanning your object.
2. You can also verify your program by clicking on the Trace and Draw buttons together. This will allow you to view each tool path independently one line at a time in the Draw Window.
Slab Mills are similar to face mills but are designed for cutting wider surfaces. They are particularly useful in heavy-duty milling operations where a substantial amount of material needs to be removed. Slab mills are great for machining large and broad parts quickly.
Peter Jacobs is the Senior Director of Marketing at CNC Masters, a leading supplier of CNC mills, milling machines, and CNC lathes. He is actively involved in manufacturing processes and regularly contributes his insights for various blogs in CNC machining, 3D printing, rapid tooling, injection molding, metal casting, and manufacturing in general. You can connect with him on his LinkedIn.
Gear Cutters are specialized tools for creating gears. They are designed to cut the intricate tooth profiles needed for gear systems. Gear cutters are essential in the manufacturing of all types of gears, from small clock gears to large industrial gears.

3. Features Tour and Tutorials Included The Features Tour will give you a quick run-down on all the features the MX can do for you. The Tutorials are easy to follow even for the first time CNC machinist. Feel free to download the MX on any of your computers. We recommend downloading the MX along with your CAD and CAM software there at the comfort of your office computer to generate your tool path programs. You don’t need to be hooked up to the machine either to test your program in simulation mode.
5. Feed Hold – Pause in the Middle of your Program Feed Hold lets you pause in the middle of a program. From there you can step through your program one line at time while opting to shut the spindle off and then resume your program. You can also write PAUSE in the middle of your program and jog each axis independently while your program is in pause mode.
9. Draw the Tool Path to verify it before pressing Go Hit Draw to view your tool path program drawing, check out its run time, or even simulate the tool path in 3D mode. This can be helpful to quickly verify your program before running it. You can also slow down or speed up the drawing or simulation process. You can also hit Go within the Draw Window itself to verify the cutter’s position on the machine. The current tool path will be highlighted and simultaneously draw out the next path so you can verify what the cutter will be doing next on the program.
Cobalt Steel Alloys, or HSS-Co, have cobalt mixed in, making them harder and more heat-resistant than regular HSS. This makes them good for tough materials and high-speed use where normal HSS would wear out too quickly.
8. Pick Menu List of Options Use commands such as MOVE, SPINDLE ON/OFF, COOLANT ON/OFF, PAUSE, DELAY, GO HOME…. to write your tool path programs in conversational mode.
High-speed steel (HSS) is among the most common bit materials because it stays hard even when hot, making it good for cutting at high speeds. It’s a great choice for softer materials and is quite affordable.
Drill Mills are versatile tools that combine drilling and milling functions. They can be used for drilling, countersinking, and light milling, making them a handy tool in situations where multiple operations are needed with one tool. Drill mills are particularly useful in workshops where space and tool variety are limited.
Form Cutters are custom-made to create specific shapes or profiles. They are used when standard milling cutters can’t produce the required geometry. Form cutters are invaluable in custom and specialty manufacturing where unique designs or patterns are needed.
Shell Mills are similar to face mills but usually have a smaller diameter. They are used for finishing operations and provide a high-quality surface finish. Shell mills are particularly useful in milling operations where a smooth surface is desired.
22. Use the optional Rigid Tapping Wizard without the need for tapping head attachments When you order your CNC Masters machine, have it built with the optional rigid tapping encoder. You can take any drill cycle program and replace the top line with a tapping code created by the wizard to tap your series of holes up to 1/2” in diameter.
Milling bits, also known as milling cutters, are tools used in manual and CNC machines for cutting into materials like metal, plastic, or wood. They spin around and shave off parts of the material to shape it or create holes. They come in different shapes and sizes, with different uses. Some are made for general cutting, while others are for certain jobs like making smooth surfaces or detailed patterns.
14. Teach Mode – Jog Input You can create a tool path program by storing each point-to-point movement by simply jogging an axis one at a time. Click on either of the Jog Input buttons to store each movement on the Editor Screen. You can then add Spindle ON, feed commands, and press GO to run the new program as needed. This is a great feature to help you learn to create a program by the movements you make on the machine without necessarily writing out an entire program first.
Carbide, or Tungsten Carbide, is much harder than HSS and keeps its sharp edge longer. This makes it perfect for cutting tougher materials like stainless steel, especially at high speeds. Sometimes, milling bits have just the cutting part made of carbide, with the rest being steel. Carbide end mills are made of solid carbide and have a longer tool life than other types.
36. This is our list of supported G and M codes which can be found under Tools > G Code/ M Code List in the MX If you plan to use a third-party CAM software to generate your tool path program, use a generic FANUC post processor and edit it to match our list of codes. As an option, we also sell Visual mill/turn CAM software which comes with a guaranteed post processor for our machines to easily generate your tool path programs based on your CAD drawings.
Chamfer Cutters are used for making beveled edges or chamfers. These bits create a sloped edge on a workpiece, which can be important for aesthetic purposes or for preparing parts for welding. Chamfer cutters are widely used in metalworking and carpentry.
26. Create a Circular Pocket Wizard Input the total diameter, the step down, and total depth and the code will be generated.
6. Hot Keys Hot Keys is an alternative method to easily control your machine using your hard or touch screen keyboard. One can press P to pause a program, press S to turn Spindle On, G to run a program, Space Bar to Stop, J to record your individual movements one line at a time to create a program in teach mode.
Hollow Mills are unique in their ability to create cylindrical components or pipes. They have a hollow cutting head and are used primarily for turning operations on a milling machine. These bits are particularly useful in the production of precision tubes and hollow shafts.
4. Navigate and Edit Your Program through the MX interface with Ease With a few clicks of the mouse or using touch screen technology, you can easily navigate through the MX interface importing saved programs into the Editor from the File drop down menu. Using standard windows features to edit your program you can then lock the Editor Screen to avoid accidental editing, and if you need to insert a line in the middle of a program, just click on [ReNum] to re-number your tool path list. You can create a program or import CAM generated G-code tool paths into the Editor The X Y and Z W arrow jog buttons are displayed from the point of view of the cutter to avoid confusion when the table and saddle are moving. You can also adjust your spindle speed and coolant control while jogging each axis.
16. Adjust Counters using Pre-Set if you cannot begin the program from 0.00 In a situation where you cannot begin your cutter at it’s 0.00 location, you can “Pre-Set” directly into the counters by typing in your beginning coordinate. You can press Go from here to run your program. You can also “zero all” or “zero” your counters independently. With one click of the [Return to 0.0] button, all axes will travel back to its respective 0.0 on the machine.
19. Disable the axis motors to manually hand crank each axis into place Easily de-energize the axis motors by clicking [Disable Motors] to crank each axis by hand, and then press [Reset Control] to re-energize the axis motors.
MX Software – Easy to Use, Easy to Learn – Included with your machine purchase The MX software is designed to work seamlessly with your CNC Masters machine. It is made to work with Windows PC – desktop, laptop, or an all in one – on standard USB. Use it on Windows 8 or 10 64-bit operating systems. No internal conversion printer/serial port to USB software or additional conversion hardware is used with the MX.
Fly Cutters consist of one or two cutting tools mounted in a rotating head, offering a cost-effective way to achieve a high-quality surface finish. They are perfect for light milling and finishing work, especially on large, flat surfaces.
Square End Mills have a flat end and sharp edges and are primarily used for making slots, grooves, and flat surfaces in a workpiece.
25. Create a Rectangular Pocket / Slot with our selection of Wizards to help you build a tool path program The Cycle Wizards for the mill or lathe makes it easy to create a simple tool path without needing to use a CAD and CAM software. On this Wizard, the Rectangular Pocket / Slots, can be used to form a deep rectangular pocket into your material or machine a slot duplicating as many passes needed to its total depth.
Corner Radius End Mill combines the benefits of flat end and ball nose end mills. The slightly rounded corners enhance the strength and durability of the tool, reducing chipping and wear. This type of bit is perfect for milling precise, rounded edges and is often used in die and mold making.
30. The MX interface can easily be interchanged from Mill Mode to Lathe Mode Use this interface for your CNC Masters Lathe. It contains all the same user-friendly features and functions that comes in Mill Mode. Simply go to the Setup page and change the interface.
Tool Steel is less common but is used for specific situations where its properties are needed. Additionally, many milling bits are coated with materials like Titanium Nitride (TiN) to make them last longer and perform better. The choice of material for a milling bit really depends on what you need to do with it, including the type of material you’re cutting, how fast you need to cut, and how long you want the bit to last.
33. Use the Lathe Wizard Turning / Boring Cycle to help you program simple turning and boring cycles without having to go through a CAM or writing a long program with multiple passes
2. Clutter Free Interface The MX is engineered for the CNC MASTERS machine so you do not have to fiddle with a detailed complicated configuration that can be overwhelming. Just load in the MX and start machining!2. Clutter Free Interface The MX is engineered for the CNC MASTERS machine so you do not have to fiddle with a detailed complicated configuration that can be overwhelming. Just load in the MX and start machining!
24. Use work offsets G54-G59 for nesting applications The work offsets offer you a way to program up to six different machining locations. It’s like having multiple 0.0 locations for different parts. This is very useful especially when using sub-routines/nesting applications.
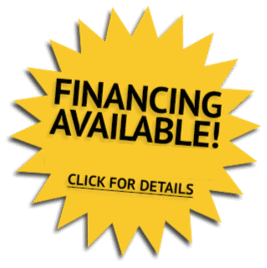
Ball End Mills have a rounded end, making them ideal for 3D contour work. They are often used in mold making and producing curved surfaces. The rounded tip minimizes chipping and provides a smooth finish, especially on complex profiles and contours.
18. Create a “Home” position to clear your application and run multiple times Let’s say you need to machine one application times 100 pieces. This usually requires a jig to retain that physical 0.00 position. But in this case, you want the program to end with a clearance of the axes to easily switch out the next piece of stock and start again. With Save Home, you have the ability to save this offset (home) position while still retaining your Set Zero position where the machine will mill your part out. Pressing [Save Home] will record this new position under the Set Zero line in your program. Pressing [Go Home] will jog your axes back to your “saved home” position where you originally pressed the Save Home command. You can also input GO_HOME from the Pick Menu as its own tool path in your program. At the completion of your program the axes will end at your Home position. Replace your part, then press [Return to 0.0] button to allow the axes to return to its zero position, and press Go to start your next run.
T-Slot Cutters are specifically designed for milling T-shaped slots into machine tables or parts. These slots are commonly used for mounting or fixing components securely. T-slot cutters are essential in machine building and various manufacturing processes.
21. Use the optional ATC rack up to 8 tools for milling, drilling, and rigid tapping applications The CNC Masters Automatic Tool Changer Rack and Tools (US Patent 9,827,640B2) can be added to any CNC Masters Milling Machine built with the rigid tapping encoder option. The tutorial will guide you through the set-up procedure using the ATC tools.
35. Facing / Grooving / Part Off Cycle Wizards – with Constant Surface Speed These cycles can be used with Constant Surface Speed allowing the spindle speed to increase automatically as the diameter of the part decreases giving your application a consistent workpiece finish. With CSS built into the wizard, there is no need to break down the cycle into multiple paths and multiple spindle speed changes.
Slide 129. Create a Peck Drilling Program in Circular or Rectangular Patterns Using the Circular or Rectangular Drilling Wizards, you can program the machine to drill an un-limited series of holes along the X and Y planes. Program it to drill straight through to your total depth, use a high-speed pecking cycle, or deep hole pecking cycle. You can program the cut-in depth and return point for a controlled peck drill application to maximize chip clearance. Slide 120. Change up to 30 tools with compensation, and store your tool offsets for other programs The MX supports… Slide 121. Use the optional ATC rack up to 8 tools for milling, drilling, and rigid tapping applications The CNC Masters Automatic Tool Changer Rack and Tools (US Patent 9,827,640B2) can be added to any CNC Masters Milling Machine built with the rigid tapping encoder option. The tutorial will guide you through the set-up procedure using the ATC tools. Slide 122. Use the optional Rigid Tapping Wizard without the need for tapping head attachments When you order your CNC Masters machine, have it built with the optional rigid tapping encoder. You can take any drill cycle program and replace the top line with a tapping code created by the wizard to tap your series of holes up to 1/2” in diameter. Slide 123. Use the optional Digital Probe to scan the profile and/or pockets of your fun/hobby type designs to write your tool path program and machine out a duplicate of your original design To “surface” scan an object, you can program the probe along the X or Y plane. The stylus will travel over the part starting on the left side front corner of the object and work its way to the end of the part on the right side. Depending on how the stylus moves, it will record linear and interpolated movements along the X, Y, and Z planes directly on the MX Editor. To “pocket” scan an object containing a closed pocket such as circles or squares, the scan will start from the top front, work its way inside of the pocket, and scan the entire perimeter of the pocket. Under the Setup of the MX software you will find the Probe Tab which will allow you to calibrate and program your probe. Your “Probe Step”, “Feed”, and “Data Filter” can also be changed on the fly while the probe is in the middle of scanning your object. Slide 124. Use work offsets G54-G59 for nesting applications The work offsets offer you a way to program up to six different machining locations. It’s like having multiple 0.0 locations for different parts. This is very useful especially when using sub-routines/nesting applications. Slide 125. Create a Rectangular Pocket / Slot with our selection of Wizards to help you build a tool path program The Cycle Wizards for the mill or lathe makes it easy to create a simple tool path without needing to use a CAD and CAM software. On this Wizard, the Rectangular Pocket / Slots, can be used to form a deep rectangular pocket into your material or machine a slot duplicating as many passes needed to its total depth. Slide 126. Create a Circular Pocket Wizard Input the total diameter, the step down, and total depth and the code will be generated. Slide 127. Do Thread Milling using a single point cutter Wizard Slide 128. Cut a gear out using the Cut Gear Wizard with the optional Fourth Axis Slide 119. Disable the axis motors to manually hand crank each axis into place Easily de-energize the axis motors by clicking [Disable Motors] to crank each axis by hand, and then press [Reset Control] to re-energize the axis motors. Slide 130. The MX interface can easily be interchanged from Mill Mode to Lathe Mode Use this interface for your CNC Masters Lathe. It contains all the same user-friendly features and functions that comes in Mill Mode. Simply go to the Setup page and change the interface. Slide 131. Use Tool Change Compensation or the optional Auto Tool Changer Turret if your application requires more than one tool in a single program You can offset the length and angle of each tool and record it under Tools in your Setup. The program will automatically pause the lathe’s movement and spindle allowing you to change out your tool, or allowing the optional ATC Turret to quickly turn to its next tool and continue machining. On the MX interface, you also have four Tool Position buttons. Select your desired T position, and the auto tool post will quickly turn and lock itself to that position. Slide 132. Use the Lathe Wizard Threading Cycle to help you program your lathe’s internal or external threads in inches or metric Slide 133. Use the Lathe Wizard Turning / Boring Cycle to help you program simple turning and boring cycles without having to go through a CAM or writing a long program with multiple passes Slide 134. Use the Lathe Wizard Peck Drilling Cycle to help you program your drill applications or for face grooving Slide 135. Facing / Grooving / Part Off Cycle Wizards – with Constant Surface Speed These cycles can be used with Constant Surface Speed allowing the spindle speed to increase automatically as the diameter of the part decreases giving your application a consistent workpiece finish. With CSS built into the wizard, there is no need to break down the cycle into multiple paths and multiple spindle speed changes. Slide 136. This is our list of supported G and M codes which can be found under Tools > G Code/ M Code List in the MX If you plan to use a third-party CAM software to generate your tool path program, use a generic FANUC post processor and edit it to match our list of codes. As an option, we also sell Visual mill/turn CAM software which comes with a guaranteed post processor for our machines to easily generate your tool path programs based on your CAD drawings. Slide 137. Our pledge to you… Slide 110. Run each tool path independently to study its movement 1. Run the machine on Trace mode. You can run each tool path independently, one line at a time to study the tool path movement on the machine to verify the position of the application and if any fixture/vise is in the way of the cutter’s path. 2. You can also verify your program by clicking on the Trace and Draw buttons together. This will allow you to view each tool path independently one line at a time in the Draw Window. Slide 12. Clutter Free Interface The MX is engineered for the CNC MASTERS machine so you do not have to fiddle with a detailed complicated configuration that can be overwhelming. Just load in the MX and start machining!2. Clutter Free Interface The MX is engineered for the CNC MASTERS machine so you do not have to fiddle with a detailed complicated configuration that can be overwhelming. Just load in the MX and start machining! Slide 13. Features Tour and Tutorials Included The Features Tour will give you a quick run-down on all the features the MX can do for you. The Tutorials are easy to follow even for the first time CNC machinist. Feel free to download the MX on any of your computers. We recommend downloading the MX along with your CAD and CAM software there at the comfort of your office computer to generate your tool path programs. You don’t need to be hooked up to the machine either to test your program in simulation mode. Slide 14. Navigate and Edit Your Program through the MX interface with Ease With a few clicks of the mouse or using touch screen technology, you can easily navigate through the MX interface importing saved programs into the Editor from the File drop down menu. Using standard windows features to edit your program you can then lock the Editor Screen to avoid accidental editing, and if you need to insert a line in the middle of a program, just click on [ReNum] to re-number your tool path list. You can create a program or import CAM generated G-code tool paths into the Editor The X Y and Z W arrow jog buttons are displayed from the point of view of the cutter to avoid confusion when the table and saddle are moving. You can also adjust your spindle speed and coolant control while jogging each axis. Slide 15. Feed Hold – Pause in the Middle of your Program Feed Hold lets you pause in the middle of a program. From there you can step through your program one line at time while opting to shut the spindle off and then resume your program. You can also write PAUSE in the middle of your program and jog each axis independently while your program is in pause mode. Slide 16. Hot Keys Hot Keys is an alternative method to easily control your machine using your hard or touch screen keyboard. One can press P to pause a program, press S to turn Spindle On, G to run a program, Space Bar to Stop, J to record your individual movements one line at a time to create a program in teach mode. Slide 17. Pick Menu – for conversational mode programming Write FANUC style G-codes directly into the Editor or select commands off the [Pick] menu and write your tool path program in conversational mode such as what is written in the Editor box. You can even mix between conversation commands and G-codes in the same program. Slide 18. Pick Menu List of Options Use commands such as MOVE, SPINDLE ON/OFF, COOLANT ON/OFF, PAUSE, DELAY, GO HOME…. to write your tool path programs in conversational mode. Slide 19. Draw the Tool Path to verify it before pressing Go Hit Draw to view your tool path program drawing, check out its run time, or even simulate the tool path in 3D mode. This can be helpful to quickly verify your program before running it. You can also slow down or speed up the drawing or simulation process. You can also hit Go within the Draw Window itself to verify the cutter’s position on the machine. The current tool path will be highlighted and simultaneously draw out the next path so you can verify what the cutter will be doing next on the program. Slide 1MX Software – Easy to Use, Easy to Learn – Included with your machine purchase The MX software is designed to work seamlessly with your CNC Masters machine. It is made to work with Windows PC – desktop, laptop, or an all in one – on standard USB. Use it on Windows 8 or 10 64-bit operating systems. No internal conversion printer/serial port to USB software or additional conversion hardware is used with the MX. Slide 111. Counters display in Inches or Millimeters – Continuous Feed 1. When running a program, the counters will display a “real-time” readout while the machine is in CNC operation without counting ahead of the movement. 2. The current tool path is highlighted while the machine is in operation without causing slight interruptions/pauses as the software feeds the tool path to the machine. The MX internally interprets a program ten lines ahead to allow for “continuous machining” avoiding slight interruptions as the machine waits for its next tool path command. 3. “Run Time” tells you how long it takes to run your tool path program. Slide 112. Use the “Go From Line” command to start in the middle of your program If you ever need to begin your program from somewhere in the middle of it, use [Go From Line] which you can find under Tools. The Help guide will walk you through how to position the cutter without losing its position on the machine. Slide 113. Exact Motion Distance without over-stepping on an axis while jogging Use “Relative ON” to enter a specific coordinate to jog any of your axes to an exact location without having to write a program. It’s like using “power feed” but easier. You can jog an exact distance on any of the axes without needing to keep the key pressed down and mistakenly over-step the movement releasing your finger too slowly off the jog button. Let’s say you need to drill a hole exactly 0.525” using the Z. So you enter 0.525 in the Z box. Next, adjust the JOG FEED RATE slider for the desired feed rate. Then “click once” on the +Z or -Z button to activate the travel. In this case you click once the -Z button first to drill the hole exactly 0.525”. Then click once on the +Z button to drive the axis back up 0.525”. Slide 114. Teach Mode – Jog Input You can create a tool path program by storing each point-to-point movement by simply jogging an axis one at a time. Click on either of the Jog Input buttons to store each movement on the Editor Screen. You can then add Spindle ON, feed commands, and press GO to run the new program as needed. This is a great feature to help you learn to create a program by the movements you make on the machine without necessarily writing out an entire program first. Slide 115. Override on the fly to adjust the Jog Feed to Rapid or the Spindle Speed during the middle of a program 1. Jog Feed and Rapid with Override: You can adjust feeds using the slider from slow minimum 0.1″ per minute to a rapid of 100″ per minute of travel. You can even micro-step your jog as low as 0.01”/min. The [-][+] buttons allow you to fine tune feeds in 5% increments while the program is in motion. 2. Spindle Speed with Override: You can adjust speeds using the slider from a slow minimum RPM to the max RPM according to the machine setup. The [-][+] buttons allow you to fine tune feeds in 5% increments while the program is in motion. Slide 116. Adjust Counters using Pre-Set if you cannot begin the program from 0.00 In a situation where you cannot begin your cutter at it’s 0.00 location, you can “Pre-Set” directly into the counters by typing in your beginning coordinate. You can press Go from here to run your program. You can also “zero all” or “zero” your counters independently. With one click of the [Return to 0.0] button, all axes will travel back to its respective 0.0 on the machine. Slide 117. Set and Save your 0.00 position for future runs Set and save your 0.00 position on the machine. These coordinates will be recorded as the first line of the program in the Editor Screen. Should you desire to return to this program at a later date, you only have to click on the Set Zero Return button. This will command the machine to automatically jog each axis to its saved “set” 0.00 position according to the recorded coordinates at the first line of the program. Slide 118. Create a “Home” position to clear your application and run multiple times Let’s say you need to machine one application times 100 pieces. This usually requires a jig to retain that physical 0.00 position. But in this case, you want the program to end with a clearance of the axes to easily switch out the next piece of stock and start again. With Save Home, you have the ability to save this offset (home) position while still retaining your Set Zero position where the machine will mill your part out. Pressing [Save Home] will record this new position under the Set Zero line in your program. Pressing [Go Home] will jog your axes back to your “saved home” position where you originally pressed the Save Home command. You can also input GO_HOME from the Pick Menu as its own tool path in your program. At the completion of your program the axes will end at your Home position. Replace your part, then press [Return to 0.0] button to allow the axes to return to its zero position, and press Go to start your next run.
Dovetail Cutters are used to create dovetail-shaped grooves. These grooves are often used in joinery for woodworking projects, providing strong and durable connections. Dovetail cutters are essential in precision woodworking and cabinetry.
31. Use Tool Change Compensation or the optional Auto Tool Changer Turret if your application requires more than one tool in a single program You can offset the length and angle of each tool and record it under Tools in your Setup. The program will automatically pause the lathe’s movement and spindle allowing you to change out your tool, or allowing the optional ATC Turret to quickly turn to its next tool and continue machining. On the MX interface, you also have four Tool Position buttons. Select your desired T position, and the auto tool post will quickly turn and lock itself to that position.
Flat End Mill bits are commonly used for their versatility in milling. They are best for making slots, cutting edges, and general purpose jobs. The flat end design provides a smooth finish on the milled surface and is great for cutting straight edges. These bits are a staple in many workshops due to their effectiveness in a wide range of materials. They’re commonly used by mill drills.
Diamond-coated bits are used for very hard or abrasive materials. Since diamond is extremely hard, these bits are very durable. Ceramic milling cutters are another option for hard materials, especially at high speeds. They can handle high temperatures well but can be brittle.
Roughing End Mills, also known as hog mills, are made for rapidly removing a large amount of material. They use a unique design with serrations that break up chips and reduce clogging. This makes them ideal for initial roughing work before finishing, especially in applications involving tough materials.
29. Create a Peck Drilling Program in Circular or Rectangular Patterns Using the Circular or Rectangular Drilling Wizards, you can program the machine to drill an un-limited series of holes along the X and Y planes. Program it to drill straight through to your total depth, use a high-speed pecking cycle, or deep hole pecking cycle. You can program the cut-in depth and return point for a controlled peck drill application to maximize chip clearance.
15. Override on the fly to adjust the Jog Feed to Rapid or the Spindle Speed during the middle of a program 1. Jog Feed and Rapid with Override: You can adjust feeds using the slider from slow minimum 0.1″ per minute to a rapid of 100″ per minute of travel. You can even micro-step your jog as low as 0.01”/min. The [-][+] buttons allow you to fine tune feeds in 5% increments while the program is in motion. 2. Spindle Speed with Override: You can adjust speeds using the slider from a slow minimum RPM to the max RPM according to the machine setup. The [-][+] buttons allow you to fine tune feeds in 5% increments while the program is in motion.
Face Mills are used for machining flat surfaces. They use multiple inserts around their circumference, allowing for efficient and fast material removal. Indexable face mills are typically used in milling large parts and provide a high-quality surface finish.
10. Run each tool path independently to study its movement 1. Run the machine on Trace mode. You can run each tool path independently, one line at a time to study the tool path movement on the machine to verify the position of the application and if any fixture/vise is in the way of the cutter’s path.

13. Exact Motion Distance without over-stepping on an axis while jogging Use “Relative ON” to enter a specific coordinate to jog any of your axes to an exact location without having to write a program. It’s like using “power feed” but easier. You can jog an exact distance on any of the axes without needing to keep the key pressed down and mistakenly over-step the movement releasing your finger too slowly off the jog button. Let’s say you need to drill a hole exactly 0.525” using the Z. So you enter 0.525 in the Z box. Next, adjust the JOG FEED RATE slider for the desired feed rate. Then “click once” on the +Z or -Z button to activate the travel. In this case you click once the -Z button first to drill the hole exactly 0.525”. Then click once on the +Z button to drive the axis back up 0.525”.
The shank is attached to a machine that moves the bit against the material. Unlike drill bits, milling bits are used for more than just creating holes. You can use different kinds of milling bits to do different jobs, like cutting grooves, shaping the edges of a piece, or drilling holes.
Thread Mills are specialized milling bits designed to create threads in a workpiece. They offer greater flexibility than traditional tapping methods and are used for internal and external threading. Thread mills are ideal for producing high-precision threads in a variety of materials.
32. Use the Lathe Wizard Threading Cycle to help you program your lathe’s internal or external threads in inches or metric
The type of bit you choose depends on what you need to make. If you want to cut a slot, you use one type of bit, but if you want to make a 3D shape, you use another kind. These tools are important in making all sorts of things, from simple parts to complex items used in cars and airplanes.
The product that started CLIMAX more than 50 years ago! A small but rugged machine able to cut full-depth keyways or mill flats quickly, without requiring extensive dismantling or costly set-up time. Designed for shaft diameters from 0.75 to 10.5 inches (19.1 to 266.7 mm).
7. Pick Menu – for conversational mode programming Write FANUC style G-codes directly into the Editor or select commands off the [Pick] menu and write your tool path program in conversational mode such as what is written in the Editor box. You can even mix between conversation commands and G-codes in the same program.
12. Use the “Go From Line” command to start in the middle of your program If you ever need to begin your program from somewhere in the middle of it, use [Go From Line] which you can find under Tools. The Help guide will walk you through how to position the cutter without losing its position on the machine.
17. Set and Save your 0.00 position for future runs Set and save your 0.00 position on the machine. These coordinates will be recorded as the first line of the program in the Editor Screen. Should you desire to return to this program at a later date, you only have to click on the Set Zero Return button. This will command the machine to automatically jog each axis to its saved “set” 0.00 position according to the recorded coordinates at the first line of the program.
Woodruff Cutters are designed to cut keyways and slots in shafts. They have a unique half-moon shape and are essential for mechanical assemblies where parts must be aligned or connected with keys.
A rugged performer designed with a 2 inch (50.8 mm) sideshift to cut wide keyways at minimal cost. Versatile, smooth and precise, it mounts anywhere along a shaft, at any angle, and eliminates the need for a costly assortment of different size cutters. For shaft diameters ranging from 4 to 24 inches (101.6 to 609.6 mm).




 18581906093
18581906093